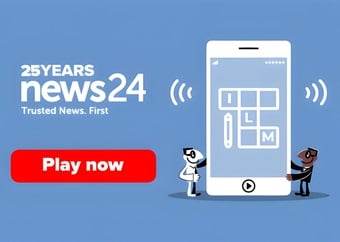The following tips can help you to bring computer-triggered headaches under control. They have been provided by Dr Elliot Shevel, Chairman of the South African Headache Society and Health24's Headache Expert.
1. Centre your monitor
Position your monitor directly in front of you. If your monitor is off-centre (to the left or right of your body), you may experience neck and shoulder pains since you will need to twist your body to see the screen or sit in an awkward position. If you only need to glance at your monitor occassionally, it may be fine to position the monitor on the side.
2. Keep your monitor at arm’s length
Your monitor should be about arm's length away when you're sitting back in your chair. Sitting too close or too far from the screen can strain your eyes. If you have a large monitor - 20" or larger - you should sit slightly further back.
3. Keep your eyes level to the top of your screen
Position the top of your screen so that it is level with your eyes, either by lowering your monitor or raising your chair. The ideal viewing height is with your eyes level with an imaginary line across the screen that runs 2"- 3" below the top of the monitor.
A low screen will make you tilt your head forward to view the monitor, which is a common cause of neck pain. If the monitor is too high, you may have to tilt your head back, which can cause neck and shoulder pain and increase your exposure to glare from overhead lights (a common cause of headaches).
If you wear bifocals or trifocals while using your computer, it may be appropriate to position your monitor a few inches lower than otherwise recommended to comfortably view the screen through your lower lenses. If you use a monitor 20" or larger; position the screen so that the top of the viewing area is about 3" above eye level.
4. Tilt your monitor slightly upward
Tilt the screen so that the base is slightly closer to you than the top so that you can view the entire screen and the display more clearly. Tilting the monitor downward isn't recommended unless this is necessary to reduce the glare from overhead lights or unless your monitor is too high and can't be adjusted. Beware: tilting the screen too far back may cause reflected glare problems from overhead lighting.
5. Beware of your windows
Be sensitive to any reflections (or glare) from windows that may show on your monitor and cause you to squint. One way to check for glare is to turn your monitor off and check for any reflections. Placing your monitor directly in front of a window that is brighter than your screen may make for uncomfortable viewing.
6. Balance the brightness of your monitor and its surroundings
Adjust your monitor so that its brightness is approximately equal to the area directly behind it. Try to eliminate any contrast between the brightness of the screen and the area behind it. Make sure, of course, that your workplace is adequately lit. Uneven brightness can cause headaches as well as fatigue and squinting. You may need to adjust your screen brightness throughout the day if your workspace is lit by natural light.
7. Adjust your font size and colour
The size of your text should be about two or three times the size of the smallest text that you can read. Black text on a white background is usually the easiest to make out when word-processing.
8. Reduce glare
If left uncorrected, glare will cause discomfort, eyestrain, and headaches. Try to reposition your monitor so that there's no glare on the screen but avoid putting it in a position that's uncomfortable to view. If you can't avoid the glare by readjusting your monitor positioning, consider an anti-glare screen.
9. Consider a swivel arm
If you frequently interact with others across your desk, consider using a swivel arm that will allow you to keep the monitor in the recommended position while using it and easily swing it out of the way when it is not in use.
10. Anti-glare filter
Look for an anti-glare filter that has the following features:
- Optical glass. High quality optical glass is better than plastic or micromesh.
- Anti-reflective coatings. Good glass filters have multi-layer, anti-reflective coatings on one or both sides of the glass. Look for filters that offer up to 95% or 99% glare reduction.
- Transmission. There are a variety of light transmissions available in anti-glare filters, from about 30% transmission to 65% or higher. The amount of ambient light glare in your work area helps to determine which level of transmission is best for you - the greater the glare, the lower the transmission you need to reduce glare on the monitor.
- Anti-static. Draining excess static electricity from the computer screen is important to help minimise dust on the computer screen that can reduce character legibility. Look for an anti-glare filter with anti-static and make sure you properly ground the cord to an earth source ground.
- Easy-to-clean-coating. Anti-reflection coatings show fingerprints and they can be difficult to remove. Look for anti-glare that needs only water and a soft cloth for cleaning.
- Dr Elliot Shevel, Headache Clinic, updated January 2009




 Publications
Publications
 Partners
Partners